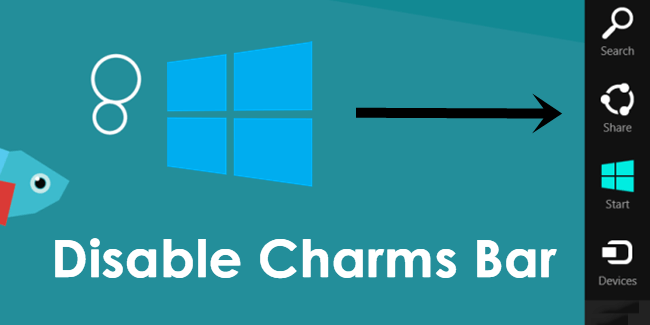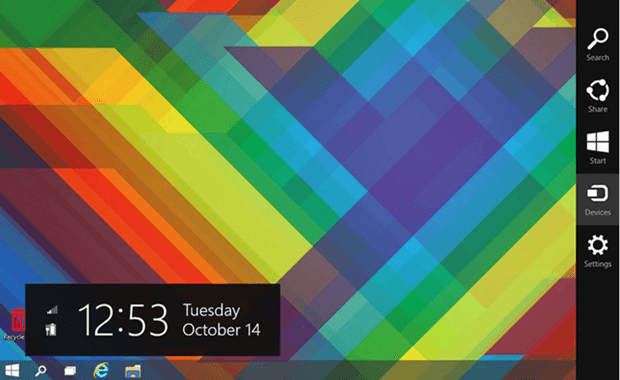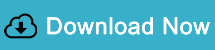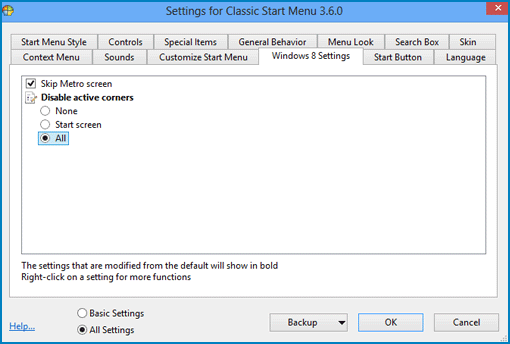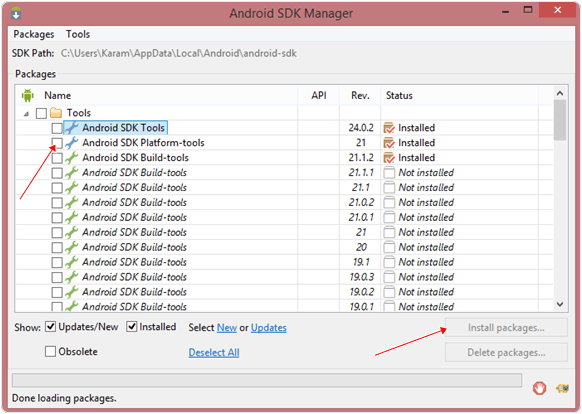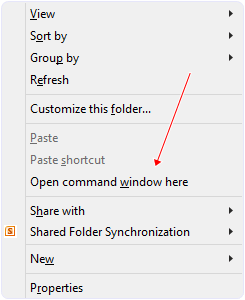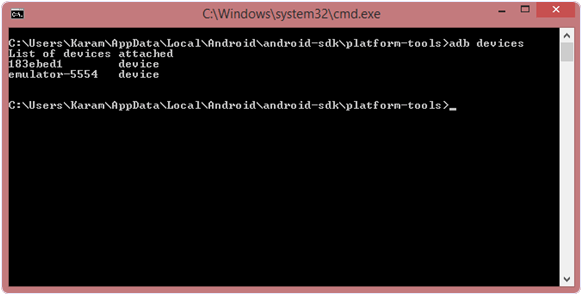The excessive use use of internet can be directly linked with the boom in social networking sites. Whenever we mention the word “social network”, the first name that pops up in our minds is Facebook. Today, Facebook is the king of social media websites. It has millions of active users and a whole lot of features. People love to spend hours on Facebook, chatting with friends, sharing photos, status and check in’s along with videos and locations every day. Facebook provide huge stuff which increased chances of any vulnerability. Few bugs are interesting and useful which enhance Facebook user experience.But the huge user base of Facebook has attracted many hackers and sniffers to hack Facebook account for valuable personal information. If you are a Facebook user, you must be very careful as a Facebook profile contains personal sensitive information and photos of your loved ones. Facebook messages are also full of details. So if you want to make secure Facebook account from hackers, here are the best tips & tricks that you need to keep in mind.
How To Make Secure Facebook Account From Hackers.
Given below are the most important tips and tricks to make secure Facebook account from hackers. Users should follow all of them to make their accounts secure against hacker attacks.
1. Update Email Account.
Most users either forget the email connected with their Facebook account or loose access to it because they do not check their email. Your email account linked to Facebook is very important. In case of any hacking attack or suspicious activity, Facebook uses your email account to verify your identity and give you access to your account. Hence, it is very important to keep an up to date active email account linked to Facebook. Steps to link and update your email account are :
- Click on the “Down Arrow” on top right to open a drop down menu.
- Select Settings and in general tab, click on ‘Edit’ for the contact section.
- Here you can add your email account as well as delete an older one. And click on ‘save changes’.

2. Set up “Log in Approvals”.
If you worry about someone accessing your account or a Hacker stealing your log in details, you must activate log-in Approvals. It works like 2 step verification where users need to enter a one time code along with the username and password make secure Facebook account from hackers.
Steps to set up log in Approvals are :
Settings > Security > Login Approvals > Edit.
Steps to set up log in Approvals are :
Settings > Security > Login Approvals > Edit.
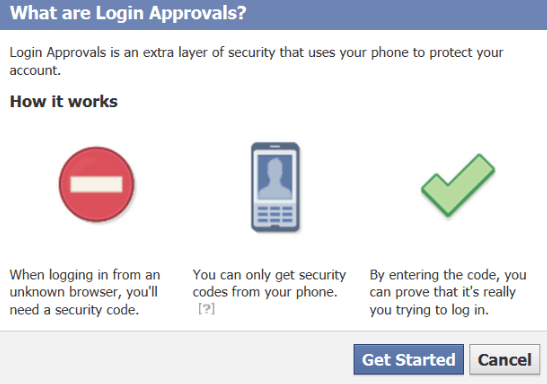
3. Code Generator For Facebook.
To make your logins even further secure on Facebook, you can use the Facebook code Generator app. This app generates one time codes for secure login. You can download it from the link given below. This feature can be directly accessed from the android app for Facebook.
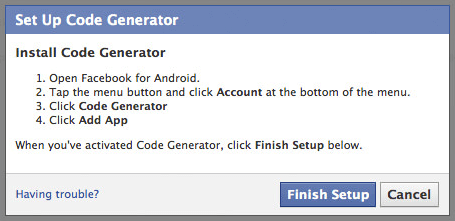
4. Kill Active Sessions.
A lot of Facebook intruders attack on Facebook accounts left open at public devices. Hence if you worry about your account open in certain devices, you can try this tip to secure your Facebook account. Steps to kill active sessions are :
Account Settings > Security > Active Sessions > End Activity.
Account Settings > Security > Active Sessions > End Activity.

5. Link Your Mobile Number.
Believe it or not, a verified mobile number is a huge help in make secure Facebook account from hackers. Facebook users usually are under the myth that putting phone number on Facebook is risking their security. But they don’t know that you can link Facebook account to your mobile and hide the number in public info. This enables the user to use many security features on Facebook also including the ones mentioned above. Steps to link your phone number are :
Account Settings>Mobile>Add a Phone.
Account Settings>Mobile>Add a Phone.
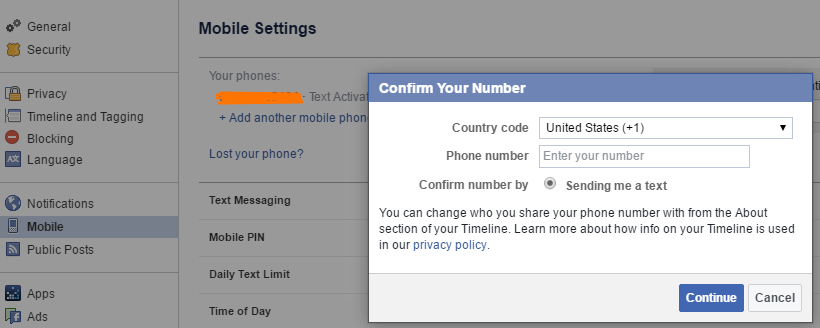
6. Use A Strong Password.
No matter what you do, setting a strong password with alpha numeric characters along with symbols is a great help in making your Facebook account secure from hackers. A strong password is difficult crack or interpret in case encrypted data gets breached.
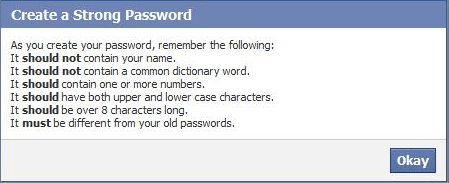
Also Read:- How To Secure Twitter Account From Hackers
7. Log in alerts.
Yet another easy to follow method to secure your Facebook account from hackers is by enabling log in alerts. This feature sends you a Facebook notification whenever there is a new log in to your Facebook account. If the log in was not from you, you can take action by directly opening the notification.
- To enable log in alerts, go to settings, and under security tab, click on edit for login alerts section.

8. Recognized Devices.
The devices that you use regularly are added to recognized devices and Facebook is less suspicious about the activity from these devices. Hence, it doesn’t show security notifications for these devices. It is important that you check if there is an unknown device on your list of recognized device on Facebook. You can monitor your list of recognized devices by heading to Settings > Security > Recognized devices > edit.

9. Set Up Trusted Contacts.
Facebook offers users to set some trusted members as trusted contacts. These contacts are used as a verification method in case there is a breach of security in your Facebook account. We recommend every Facebook must setup this feature to secure Facebook account. This is a very important step in case the security of your device is ever compromised.
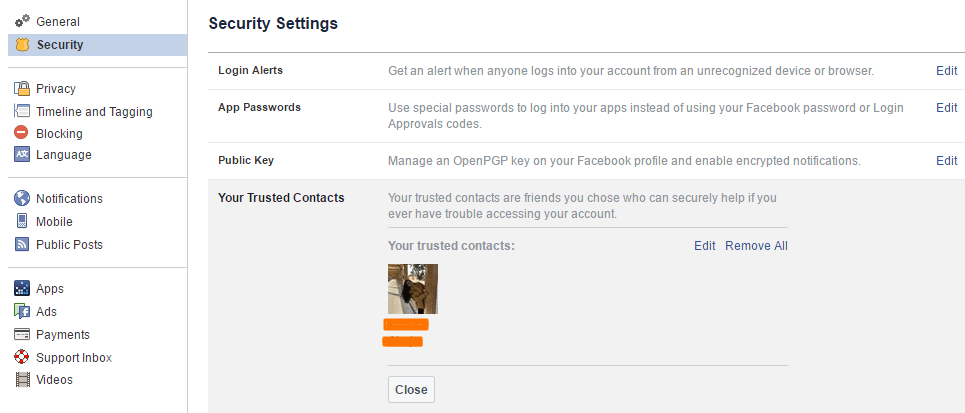
10. Use Privacy Settings.
Facebook offers a number of security settings and features so you can be safe online. With a few tips, you can secure all your information present in your Facebook account. To do so, head to settings and then privacy.

Here you will find options like :
1. Who can see my stuff?
Here you can control the audience for your posts and status updates.
You can review and change audience for existing posts as well as limit them to certain people.
Here you can control the audience for your posts and status updates.
You can review and change audience for existing posts as well as limit them to certain people.
2. Who can contact you?
Here you can set who can send you a friend request. You can set it to friends of friends or everyone.
Here you can set who can send you a friend request. You can set it to friends of friends or everyone.
3. Who can look you up?
These settings change how people can search you on Facebook. You can select here if people can search you via email, phone number or via external search engines like Google.
These settings change how people can search you on Facebook. You can select here if people can search you via email, phone number or via external search engines like Google.
- Another way to control access to personal info on Facebook is changing the privacy options of the info you provide on your timeline and about section. Doing this is very easy as all you have to do is open the info section that you want to control, click on the drop down arrow on top right and open “privacy”. For example you can go to your timeline and do the above steps in order to hide your friend list.

Other Tips to Secure Facebook Account.
11. Don’t open Spam Links.
We all know internet is full of spam and fake links. These links may sometime lead to a fake website that may look like Facebook website and also steal your log in details. These links can be very dangerous and hence must always be avoided. Make sure that the URL is only https://www.facebook.com and nothing else. Be very careful of fake phishing websites.
12. Always Log Out.
To save your Facebook account and make it secure against hackers, always log off your Facebook account after you are done browsing. It also makes your account secure. Leaving your account logged in makes it prone to attacks and intruders.
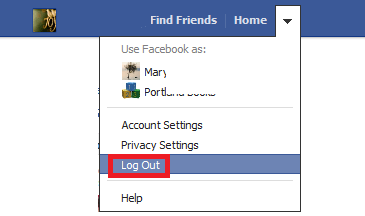
13. Use Incognito Or Guest Modes.
When you access Facebook on a browser, it leaves a huge amount of data in the form of cookies, cache and much more. Some of the browsers even save your log in details automatically. Hence, whenever Facebook users access their accounts on a public device, we always recommend using private mode or Incognito mode. This mode deletes all your browsing information once you close the tab, making your Facebook session very secure.
In conclusion, these are the best tips and steps to make your Facebook account secure against hackers. If you have any questions, or any suggestions for us, then feel free to share it with us in comments below.
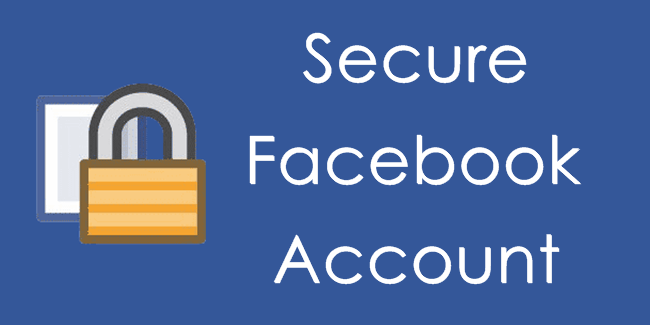
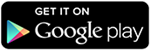

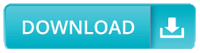
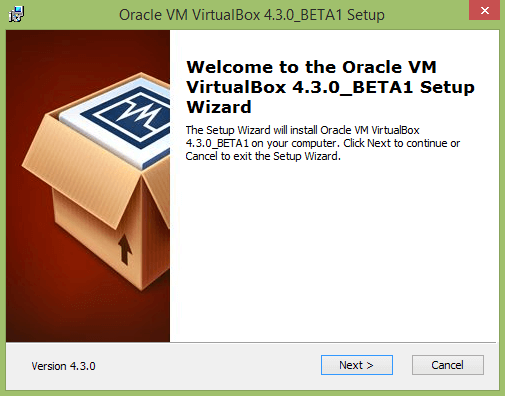
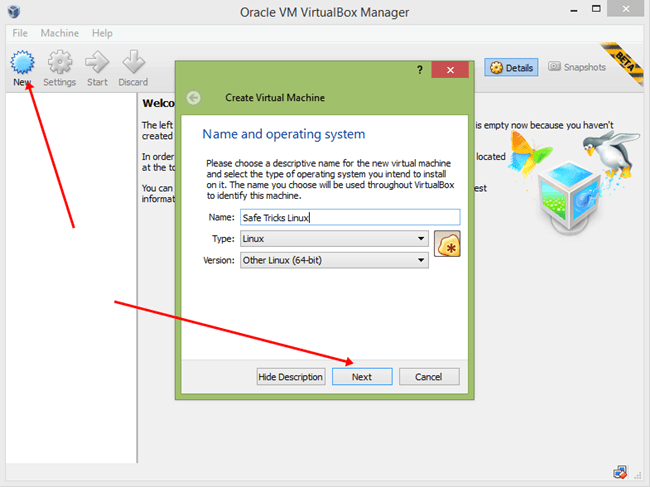
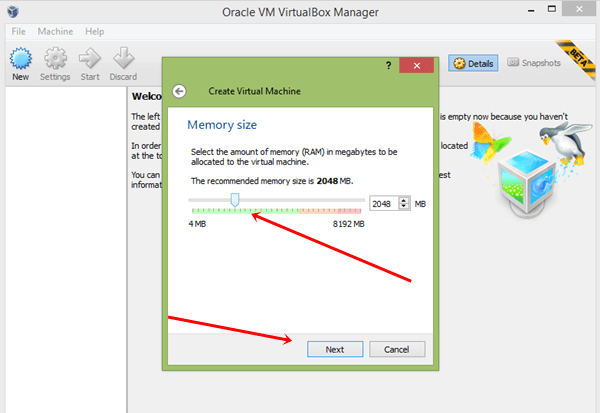
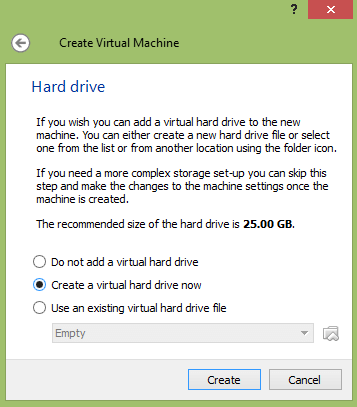
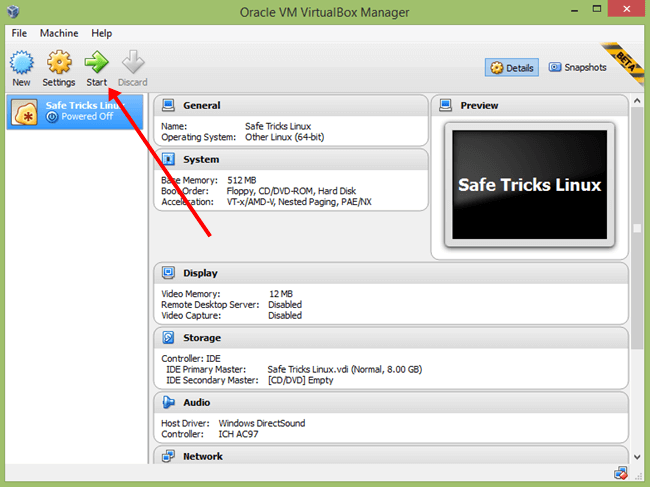
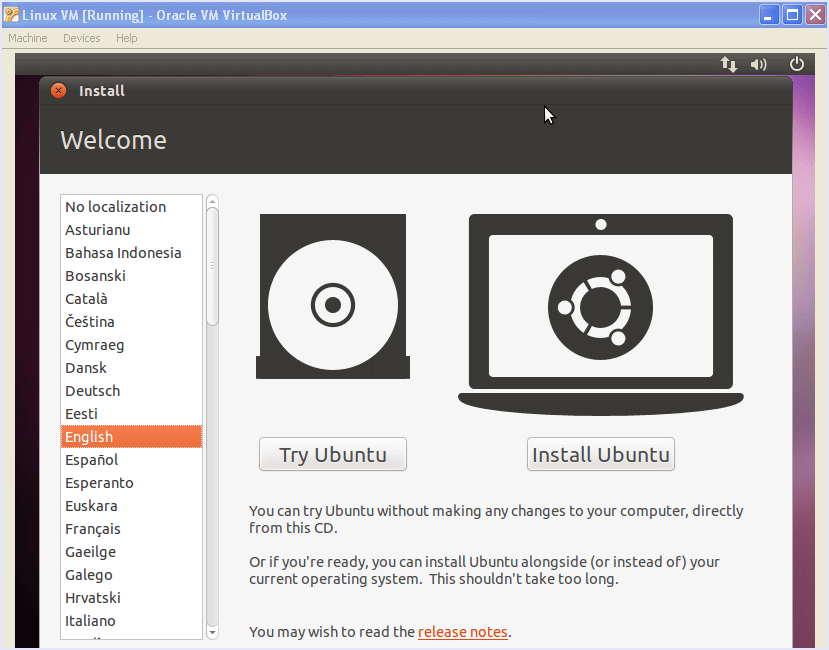
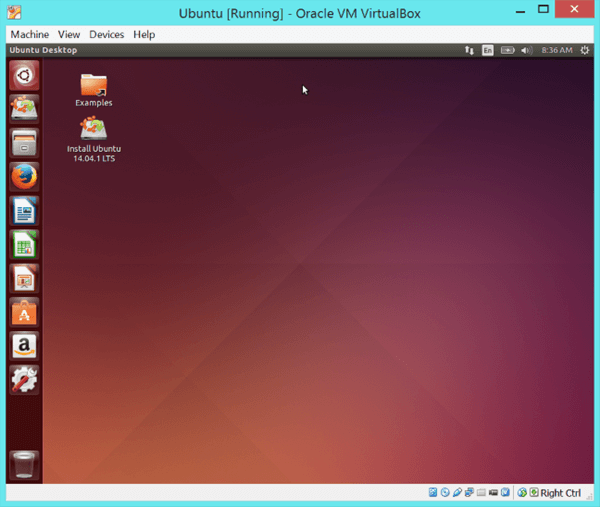 Now you can use Linux on your Windows PC as well as Mac along with another OS.
Now you can use Linux on your Windows PC as well as Mac along with another OS.